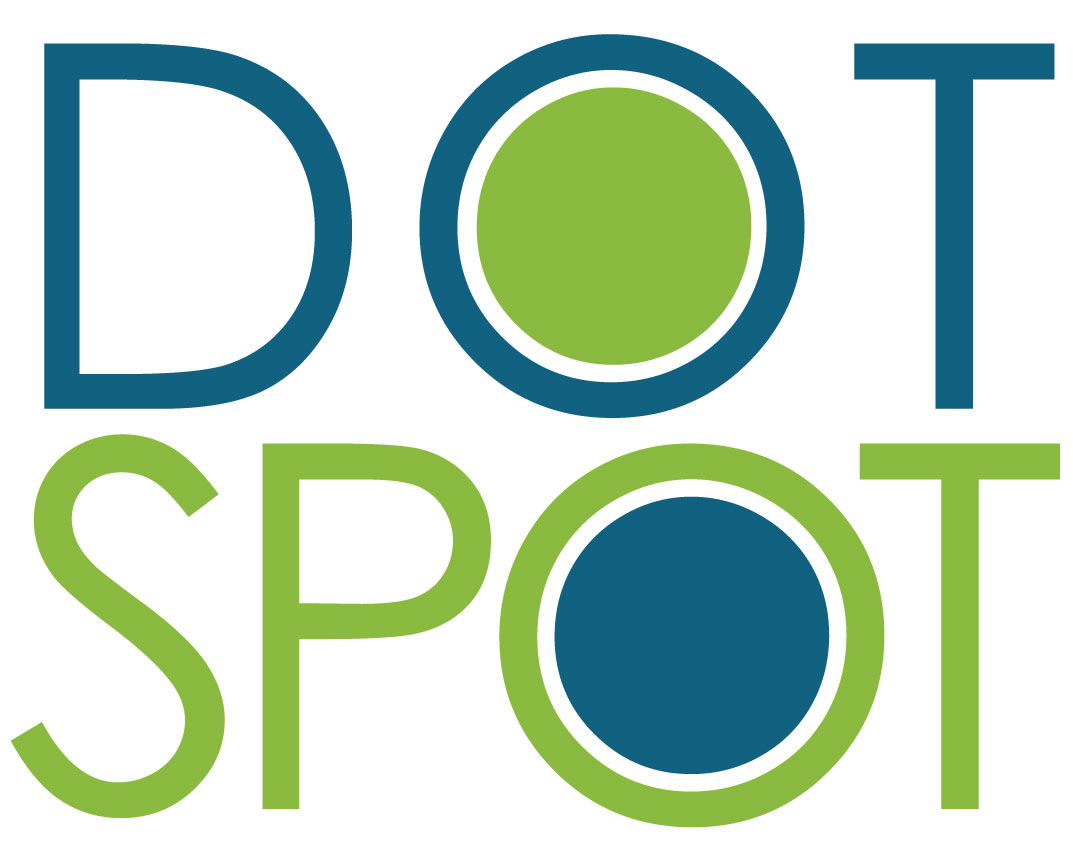
OnBase TipsTricks
OnBase Tips and Tricks
Default Date Range
OnBase Button| User Options | Retrieval Date Options
This allows you to “default” a date into the date pickers for retrieval. For example if you always find yourself changing the date range to be a 30 day range you can change it to default to that every time. There are a ton more options for defaulting date ranges in the retrieve window as well, as you can see below.
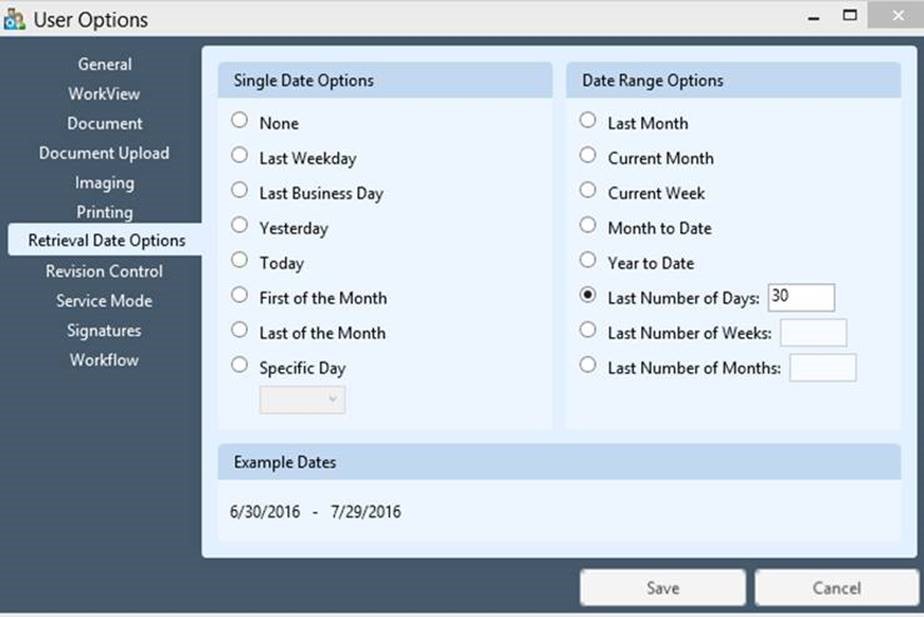
Customize Your Home Page
You can add websites to your home page. Click the gear icon, see image below.
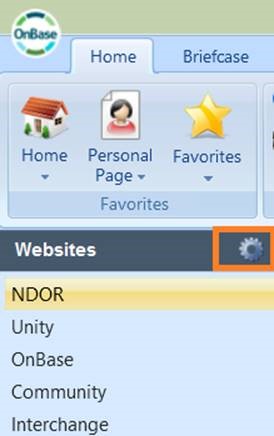
Then click Add New and Type a name on the Site Column and a URL in the Location column.
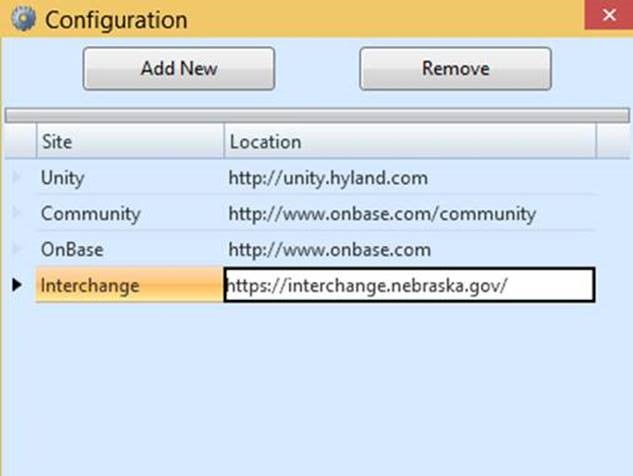
Now I can click Interchange under Website and I have that webpage as part of my OnBase home page.
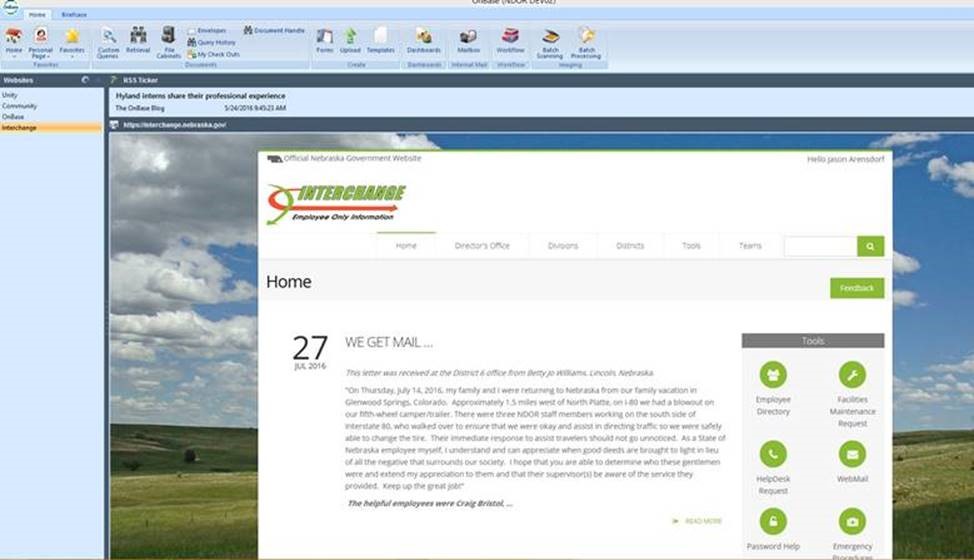
Want one place to go in OnBase for all the work you do?
Personal Pages is just that, your personal page in OnBase where you can add forms, documents, workflow queues, custom queries etc. For example if I was in Controller one of my jobs is to monitor the controller queue for invoices. Instead of clicking the workflow button and navigating to the invoices workflow and expanding it and then finding the controller queue I can just add that queue to my personal page by right clicking on the queue and choosing, add to personal page.
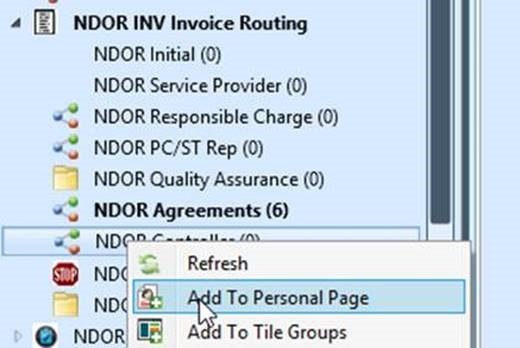
Now I can see what is in my queue(s) that I am responsible for from my personal page:
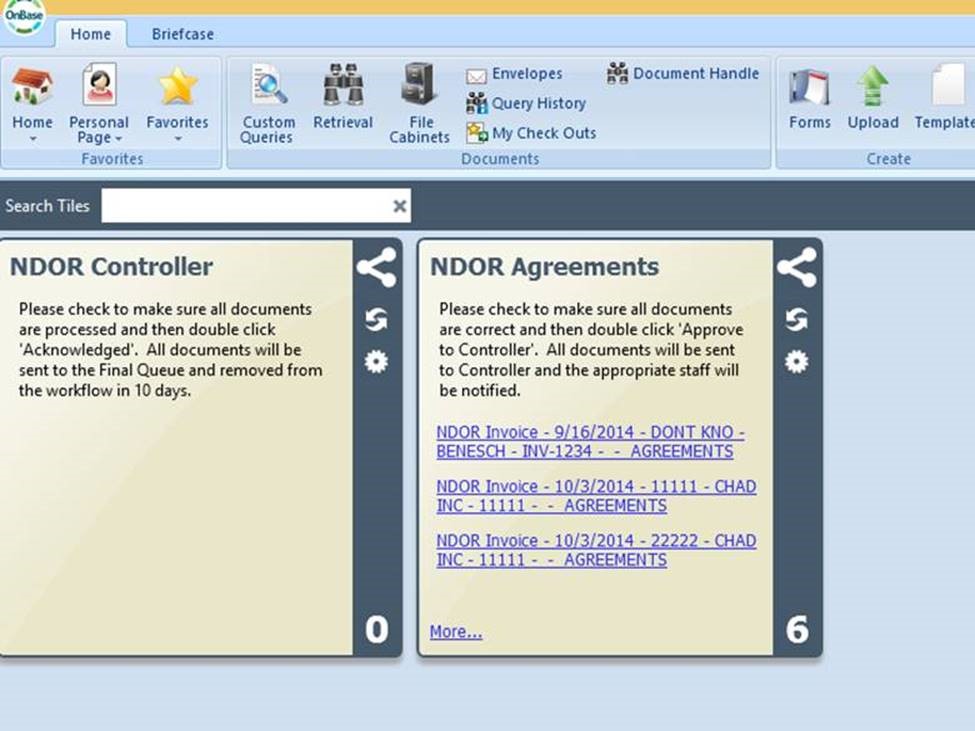
OnBase Operators and Wildcards
Relational (Comparative) Operators
Relational (comparative) operators allow you to retrieve documents based on a range of Keyword Values, as well as exact Keyword Value matches. Select the Document Type Group and Document Type of the document you want to search for. Click the relational operator button to the left of the Keyword Type field to toggle through the available operators.
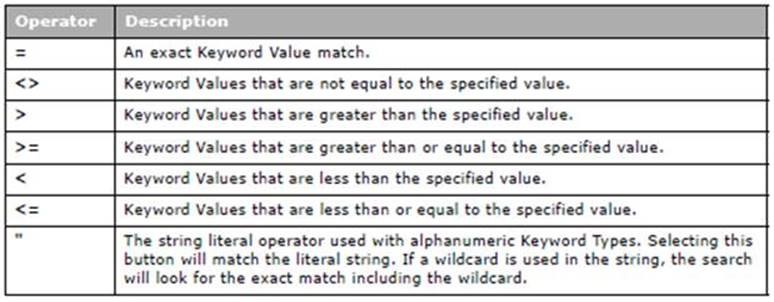
Wildcard Characters
A wildcard character can be used to match Keyword Values where one or more characters are unknown. Wildcards can only be used to match alphanumeric Keyword Values.
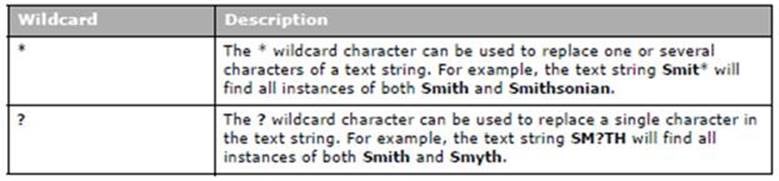
Logical (Boolean) Operators
If you have two or more fields f10.or the same Keyword Type, each of these fields is separated from the next by one of the following logical operators: And, Or, or To. The current logical operator appears to the right of the first of the two Keyword Type fields. You can create an additional Keyword Type field by double-clicking its name or pressing F6 while your cursor is positioned in the data entry field of the Keyword Type you wish to add. This automatically inserts a logical operator button to the right of the original Keyword Type field.
